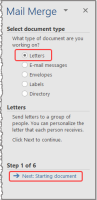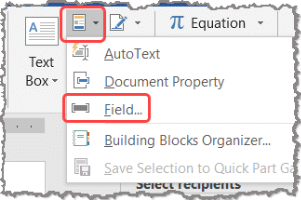Last Updated: 12/12/2023
Create a Mail Merge Document
Follow the instructions below to create a Word document that can be selected for a particular mail merge document type, such as Notice of Cancellation, in Document Maintenance.
- Open a new document in Microsoft Word.
- Click the Mailings tab.
- Select Start Mail Merge > Step-by-Step Mail Merge Wizard on the Mailings tab.
- On the Mail Merge panel that opens to the right of the page, leave the default selection of Letters and click Next: Starting document.
- On the Mail Merge panel, leave the default selection of Use the current document and click Next: Select recipients.
- Leave the default selection of Use an existing list and click Browse to locate the MrgVoters.txt file. This file is located in the Vr6Sharedbinaries folder on the drive where Voter Focus is installed, which is usually the I drive (I:\Vr6Sharedbinaries\MrgVoters.txt).
- Select the MrgVoters.txt file, click Open, and then click OK on the Mail Merge Recipients dialog. This enables the fields in the Write & Insert Fields group on the Mailings tab. You can now create your document:
- Type and format any static text that is needed in the document.
- Where a mail merge field is needed, position the cursor where the field is to be located, click Insert Merge Field on the Mailings tab, and select from the available list.
- To insert the current date variable, click Field in the Text group on the Insert tab and select the Date field name and preferred date format.
- Save the document in the same folder as your other mail merge documents. This is usually I:\Vr6Sharedvinaries\Docs; however, if you aren't sure, check with your county's Voter Focus administrator.
Note: This TXT file contains the list of mail merge fields that can be inserted in the document. To learn more about each field, see Data Fields in Mail Merge Documents.